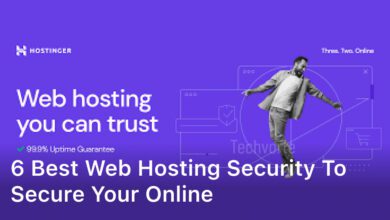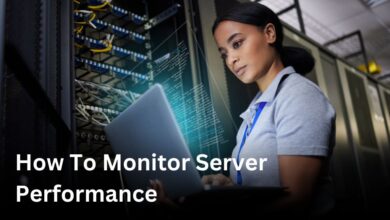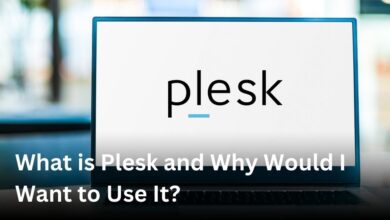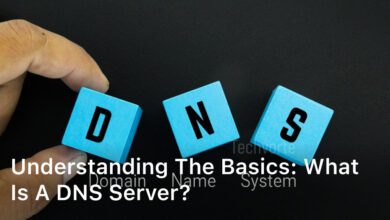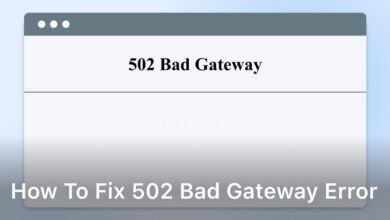FileZilla is a popular, open-source FTP (File Transfer Protocol) solution used by millions of users worldwide to transfer files between a local computer and a remote server.
Whether you’re a website owner, developer or simply need to transfer files securely, FileZilla offers a reliable and user-friendly platform for managing file transfers.
Understanding FileZilla
FileZilla simplifies the process of uploading, downloading and managing files on a remote server.
It provides a graphical user interface (GUI) that allows users to drag and drop files between their local machine and a server effortlessly.
This makes it an ideal choice for both beginners and experienced users.
How to Install FileZilla
FileZilla is a free and open-source FTP solution that provides a simple way to transfer files between servers.
In this section, we will provide a step-by-step guide to download and install FileZilla for beginners.
Step 1: Downloading FileZilla
To download FileZilla, visit the official website at https://filezilla-project.org/download.php and select the version compatible with your operating system.
Once you have selected the appropriate version, click the download button to start the download process.
Step 2: Installing FileZilla
After downloading FileZilla, locate the installer file in your computer’s downloads folder and double click to open it.
Follow the on-screen instructions to complete the installation process.
Ensure that you read and accept the license agreement before proceeding with the installation.
Step 3: Configuring FileZilla
Once FileZilla is installed, launch the application by double clicking the desktop icon or by searching for FileZilla in your computer’s applications folder.
To configure FileZilla, you will need to enter the login credentials provided by your web hosting service provider in the FileZilla Quickconnect bar, located at the top of the interface.
These credentials include the hostname, username and password.
After entering the login credentials, click Quickconnect to establish a connection with the server.
You should now be able to browse the server directories and start transferring files between the local and remote folders.
By following these simple steps, you can easily download, install and configure FileZilla for your file transfer needs.
Whether you are a beginner or an experienced user, FileZilla offers a user-friendly solution for simplified file transfer between servers.
Navigating FileZilla
FileZilla is a user-friendly FTP client that simplifies file transfer between servers.
In this section, we will take a closer look at the FileZilla interface and its various components.
Follow our detailed tutorial below to navigate through the interface with ease.
Main Toolbar
At the top of the interface is the main toolbar, which includes icons for commonly used actions such as connecting to a server, uploading files and refreshing directories.
Hovering over each icon provides a tool-tip with its corresponding function for easy identification.
Site Manager
The site manager is where connections to servers are saved and managed.
It stores connection information such as the host name, username and password, making it easy to connect to frequently used servers without having to re-enter login details each time.
To add a new server, click on the icon of Site Manager from the main toolbar.
Then click on the “New Site” button and input the relevant server login details.
Once saved, the server connection is available in the Site Manager and can be accessed by clicking on its name.
Transfer Queue
The transfer queue is where files being transferred between servers are listed.
Each file transfer is displayed as a separate entry in the queue, showing the progress of each upload or download.
The transfer queue is a key feature that makes it easy to keep track of multiple file transfers at once.
Other Essential Features
Additional features in the FileZilla interface include the directory tree, file transfer status bar and the search bar.
The directory tree displays the directory structure of the server, while the file transfer status bar shows the progress of the current transfer.
The search bar allows users to quickly find specific files or folders.
By understanding these essential components of the FileZilla interface, users can navigate the FTP client with ease and efficiency, ensuring a smooth file transfer experience.
Transferring Files with FileZilla
FileZilla is known for its easy-to-use file transfer capabilities.
Here’s a step-by-step guide on how to transfer files using FileZilla:
Connecting to a Server
First, open FileZilla and navigate to the Site Manager.
Click on “New Site” and enter the login details provided by your server.
Select the protocol type (FTP, SFTP, FTPS) and click “Connect”.
Browsing Directories
Once connected, browse the directories on your server and select the files you want to transfer.
You can drag and drop files between the local and remote folders to initiate transfers.
Uploading or Downloading Files
To upload a file to your server, select the file from your local folder and drag it to the remote folder.
To download a file from your server, select the file from the remote folder and drag it to your local folder.
Transfer Options
You can control and monitor your file transfers using the Transfer Queue.
You can also pause, cancel, or delete transfers as needed.
Tips for Efficient File Management
You can optimize your file transfers by configuring FileZilla’s transfer settings.
Consider adjusting the number of simultaneous transfers, enabling speed limits, and using transfer compression.
By following these simple steps, you can transfer files smoothly and efficiently using FileZilla.
Security Considerations
When working with FileZilla, it is important to ensure that your file transfers are secure.
FileZilla offers multiple options to protect your data during transfers, including secure connection options and encryption protocols.
Encryption
FileZilla supports encryption protocols such as SSL/TLS and SSH, ensuring that data transferred between your computer and the server is encrypted and secure.
Authentication
Always use strong passwords and consider using key based authentication for added security when connecting to remote servers.
Firewall Settings
Configure your firewall to allow FileZilla to access the internet and communicate with remote servers without interference.
Conclusion
There you have it, a comprehensive guide to using FileZilla for your file transfer needs.
Whether you’re a seasoned pro or a newbie to file transfers, FileZilla offers a robust and easy-to-use solution for all your needs.
With the step-by-step guides provided in this article, you’ll be up and running with FileZilla in no time.
From downloading and installing to navigating the interface and transferring files, we’ve got you covered.
Remember to keep security in mind when using FileZilla for file transfers and follow the best practices outlined in this article to ensure safe and secure transfers.
FAQ
Is FileZilla free to use?
Yes, FileZilla is open-source software available free of charge for personal and commercial use.
Can I use FileZilla on macOS?
Yes, FileZilla is compatible with macOS, and you can download and install it from the official website.
Is FileZilla safe to use?
FileZilla is generally considered safe to use, but users should ensure they download it from reputable sources to avoid malware.
Can I transfer large files with FileZilla?
Yes, FileZilla supports the transfer of large files and folders, making it suitable for a wide range of file transfer tasks.
Does FileZilla support encryption?
Yes, FileZilla supports encryption protocols such as SSL/TLS and SSH for secure file transfers.